Material Slots For The Masses!
One of THE most frequently asked question is "How do I get more material slots?"
Well, you actually don't need more then 1 material slot visible, simply because material editor slots are for EDITING materials. :o)
Once the material as been assigned to the object(s), you can create a new material with a different name right over top of the current material.
More on this later...
If you really want to see all of your materials at once in the editor, you can do the following to give you more then the default 6 material spheres:
Open the material editor
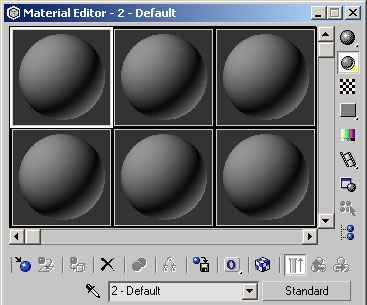
By default, you are presented wit 6 material spheres
Right click over top of any of the spheres
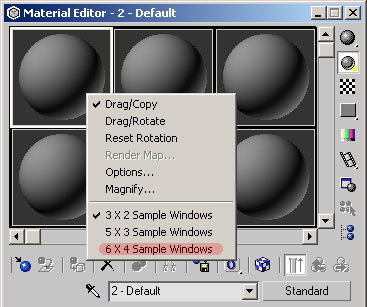
Choose 6x4 Sample Windows
This will increase the number of material windows from 6 to 24
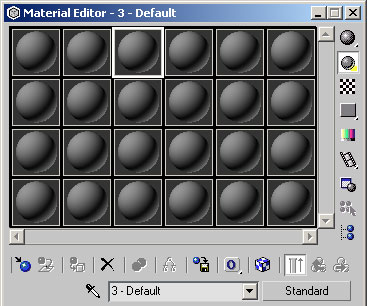
Although now you will have to wait for every sphere to redraw when you open the material editor.
The drawback to this way is that you are still limited to only 24 materials in your scene, which isn't that many if you start getting into complex setups.
Here's the correct way to have more materials.
Let's pretend we have a scene that is using 6 materials right now, we just created a new object, and need to assign a 7th material to it. But, all of out material spheres are in use!
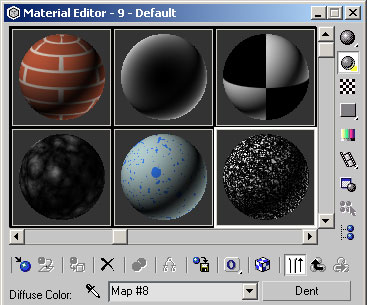
Whatever shall we do papa smurf?!?
First, select any one of the spheres.
Then, click the GET MATERIAL button ![]()
This will open up the following window:
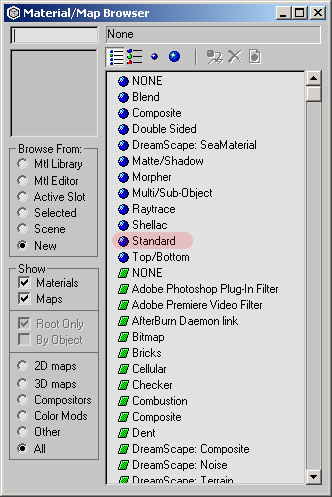
Make sure NEW is selected down the left hand side, and choose STANDARD from the list of material types (unless you know you want a different type)
This will create a NEW material sphere over top of the currently selected one
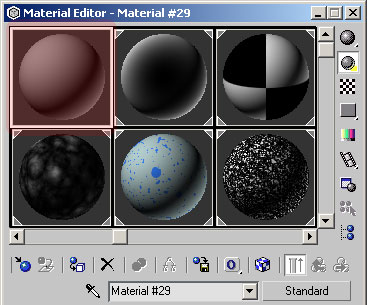
You will also notice that the material name has changed ![]()
Just give this new sphere a unique name, edit it, and assign it to your new object(s).
"But tutorial guy... I need to edit the material we just covered up! Help!"
Not a problem.
Remember, the material editor is for EDITING materials.
To bring in a material that's in your scene, but NOT currently
shown in the material editor, simply click on one of the material spheres,
and click the GET MATERIAL button. ![]()
This time, when presented with the list of material types, click on SCENE in the left hand menu, and choose the material from the ones that appear.
This is why it's always a good reason to NAME your materials something you'll recognize :o)
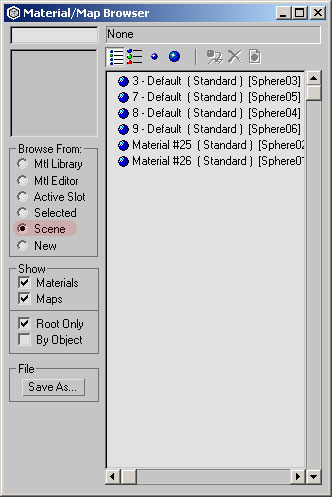
Well, I hope that helps some of you gain a little more knowledge with the material editor.
Questions / Comments / Hatemail -> Aaron@axsstudios.com
Or find me on the MAXForums chat (AKA
HappyDude)